VII. URAIAN MATERI
Pokok Bahasan 1. Pemetaan Tingkat Bahaya
a. Ruang lingkup: fokus penyakit dominan
Bahaya (Hazard) adalah suatu kejadian atau peristiwa yang berpotensi mengakibatkan kerugian, kehilangan jiwa manusia, atau potensi tingkat kejadian suatu penyakit. Komponen bahaya disusun untuk menghitung potensi penyakit. Komponen langsung tersebut adalah Biofisik dan Iklim. Selanjutnya komponen tidak langsung adalah kejadian suatu bencana.
Sebagai ilustrasi. Komponen biofisik menjelaskan potensi area/lingkungan dalam memberikan nilai jasa lingkungan terhadap kondisi diwilayahnya. Selanjutnya komponen iklim merespon kondisi lingkungan dibawah atmosfer terhadap kesesuaian suatu endemik untuk tumbuh dan berkembang. Pertimbangan indikator dalam komponen iklim korelasi erat dengan kejadian penyakit. Misalnya curah hujan dan suhu udara dengan penyakit demam berdarah.

Gambar 18. Contoh ilustrasi konsep penyusunan bahaya kejadian suatu penyakit
Sebagai contoh penilaian bahaya demam berdarah didasarkan pada ketersediaan habitat untuk kelangsungan hidup nyamuk yang dipengaruhi oleh (1) suhu melalui penguapan dan transpirasi, (2) presipitasi yang masuk, (3) Suhu adalah pengatur utama pengembangan nyamuk, (4) replikasi virus pada nyamuk yang terinfeksi, (5) kelangsungan hidup nyamuk, (6) perilaku reproduksi nyamuk, (7) Ketersediaan habitat diperlukan untuk kelangsungan hidup, (8) peletakan telur, reproduksi nyamuk dipercepat dengan (9) perkembangan nyamuk yang lebih cepat, (10) peningkatan kelangsungan hidup, Peningkatan reproduksi nyamuk (11) meningkatkan kemungkinan penularan dengan meningkatkan jumlah pemberian darah, Replikasi virus yang lebih cepat (12) meningkatkan penularan dengan memperpendek waktu virus berkembang pada nyamuk, Meningkatkan kelangsungan hidup nyamuk dewasa (13) meningkatkan jumlah replikasi virus.
b. Perhitungan tingkat bahaya baseline
Konsep Periode Baseline
Sebuah periode dasar yang dibutuhkan untuk menentukan iklim teramati yang mana informasi perubahan iklim biasanya dikombinasikan untuk menciptakan skenario iklim. Bila menggunakan hasil model iklim untuk pembangunan skenario, baseline juga berfungsi sebagai periode referensi perhitungan perubahan masa depan model iklim
Pemetaan potensi wilayah bahaya
Potensi wilayah suatu jenis bencana diidentifikasi berdasarkan faktor-faktor pembentuknya. Kejadian suatu jenis bahaya secara umum dipengaruhi oleh faktor iklim dan biofisik suatu wilayah serta faktor tidak langsung seperti kejadian suatu bencana.
Adapun langkah-langkah yang akan dilakukan dalam penilaian tingkat bahaya tergambar dan dijelaskan sebagai berikut:

1. Identifikasi Data (Langkah 1)
Pada tahadap ini peserta melakukan identifikasi data terkait kebutuhan penilaian tingkat bahaya. Identifikasi data iklim dapat memanfaatkan inventarisasi data yang dilakukan pada Materi Inti III (Skenario Perubahan Iklim). Selanjutnya mengenai identifikasi data fisik dapat dilakukan melalui luaran badan informasi geospasial. Pemetaan potensi bahaya bencana menggunakan beberapa variabel biofisik sebagai indikator. Data yang digunakan antara lain Penggunaan Lahan, Elevasi. Data-data tersebut dapat diperoleh di Badan Informasi Geospasial. Akses data melalui: http://tanahair.indonesia.go.id/portal/landingpage.
Dalam identifikasi data yang diperlukan dalam penilaian tingkat bahaya. Peserta perlu menyepakati indikator yang akan digunakan dalam analisis. Pada tahap ini peserta mengisi tabel seperti di bawah ini :
| Indikator | Sub-Indikator | Data | Penyedia Data | Tipe Data | Ketersediaan Data |
|---|---|---|---|---|---|
| Iklim | Curah Hujan | Curah Hujan Harian | 1. BMKG
2. Worldclim 3. ... |
1. Tabular
2. Grid 3. ... |
1) 1985-Saat ini
2) 1971-2000 dan 2021-2050 3) ... |
| Curah Hujan Bulanan | 1. BMKG
2. Worldclim 3. ... |
1. Tabular
2. Grid 3. ... |
1) 1985-Saat ini
2) 1971-2000 dan 2021-2050 3) ... |
||
| Suhu Udara | Suhu Udara Bulanan | 1. BMKG
2. Worldclim 3. ... |
1. Tabular
2. Grid 3. ... |
1) 1985-Saat ini
2) 1971-2000 dan 2021-2050 3) ... |
|
| Suhu Udara Harian | 1. BMKG
2. Worldclim 3. ... |
1. Tabular
2. Grid 3. ... |
1) 1985-Saat ini
2) 1971-2000 dan 2021-2050 3) ... |
||
| ... | ... | ... | ... | ... | |
| Fisik | Penggunaan Lahan | Penggunaan Lahan | 1. Badan Informasi Geospasial | 1. Grid | Saat ini |
| Ketinggian | Ketinggian | 1. SRTM | 1. Grid | Saat ini | |
| ... | ... | ... | ... | ... |
Catatan: Pengisian tabel identifikasi data pada sub-indikator yang digunakan dapat dilakukan berdasarkan diskusi terarah (literasi jurnal atau kondisi lapangan)
Selanjutnya adalah konversi data

2. Perhitungan Nilai Indeks berdasarkan Ambang Batas (Langkah 3)
Pada tahapan ini peserta melakukan skoring data yang diperoleh berdasarkan kepada nilai ambang batas. Rumus skoring dilakukan sesuai ketentuan ambang batas.

Penentuan Nilai indeks berdasarkan nilai ambang batas
Sebagai contoh dalam penentuan bahaya bencana banjir salah satu indikator penentunya adalah jumlah curah hujan pada musim hujan. Dalam penentuan nilai indeks digunakan nilai ambang batas sebagai berikut :
| Curah Hujan Bulanan Musim Hujan (mm/musim) | Penentuan curah hujan selama musim hujan yang mengakibatkan kejadian demam berdarah | a. > 800
b. 600 - 800 c. 400 - 600 d. < 400 |
4
3 2 1 |
• Buka data yang ingin di klasifikasi ulang untuk dijadikan nilai indeks

- Buka notepad, lalu buat data indeks sesuai dengan nilai ambang batas. Lalu simpan

- Kembali ke Quantum GIS, pada processing toolbox pilih advance interface

- Pada processing toolbox pilih Grass Command lalu Raster

- Kemudian pilih reclass

- File Containing reclass rules di isikan dengan file ch_mh.txt
Lalu cell size mengikuti default file asa



- Lalu Run
- Kemudian Save As

Selesai
Analisis bahaya kejadian penyakit
Pada tahapan perhitungan tingkat bahaya, memiliki turunan rumus sebagai berikut:
Rumus Perhitungan Tingkat Bahaya:
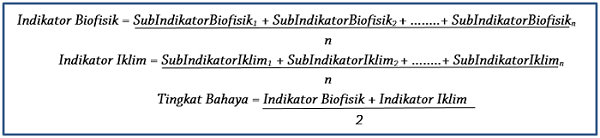
• Masukan semua data iklim hasil klasifikasi ulang kemudian rata-ratakan menggunakan raster calculator

• Kemudian lakukan hal yang sama dengan memasukan file data biofisik

Selesai. Anda telah menghitung nilai indeks bahaya untuk periode baseline
3. Diskusi dan Simpulan (Langkah 5)
Pada tahapan ini peserta melakukan diskusi sesuai dengan hasil pemetaan penilaian tingkat bahaya. Bahan diskusi terlampir dibawah ini:
 |
||||||||||||
|
Diskusi:
Tabel 1 Penilaian tingkat bahaya saat ini dan masa depan
F.Berdasarkan Tabel 1 Penilaian tingkat bahaya saat ini dan masa depan di atas, maka kesimpulan yang bisa diambil adalah : |
c. Perhitungan tingkat bahaya masa depan
Perhitungan tingkat bahaya masa depan sama seperti dengan perhitungan pada periode baseline. Namun data iklim yang digunakan merupakan data masa depan.
d. Pemetaan tingkat bahaya
Pemetaan dilakukan dengan menggunakan perangkat lunak Quantum GIS. Keterangan dalam legenda diperoleh berdasarkan kesepakatan nilai ambang batas terkait kejadian suatu bahaya penyakit. Proses pemetaan dilakukan dibawah ini:
Kita dapat menggunakan Map Composer untuk mengatur layout dan mempersiapkan peta ini untuk dicetak.
• Pergi ke Project -> New Print Composer.

• Kemudian, berilah sebuah nama unik untuk layout peta Anda, misalnya Layout Bahaya. Klik OK. Sebuah jendela baru akan terbuka dan tampak seperti ini:

Ini adalah jendela dimana Anda dapat membuat sebuah layout dari peta yang ingin Anda cetak. Area putih kosong yang tampak adalah “kanvas” Anda. Ini merupakan sebuah model dari kertas yang nantinya akan Anda cetak. Anda dapat menaruh bermacam-macam elemen pada kanvas ini, seperti peta Anda (secara jelas), sebuah judul, skala, legenda, dan sebagainya. Inilah elemen-elemen yang biasa digunakan pada peta cetak.
Lihat pada panel sebelah kanan. Pada tab Komposisi , Anda dapat mengubah ukuran kertas, jumlah halaman dan kualitas gambar peta.

Lihatlah pada ikon-ikon yang ada pada bagian atas jendela. Kita akan menggunakan beberapa dari ikon-ikon tersebut ketika kita melakukan layout peta kita, berikut hal-hal apa saja yang dapat kita lakukan menggunakan ikon-ikon tersebut:
| Tampilan Ikon | Fungsi |
|---|---|
 |
Tambahkan Peta Baru akan menambahkann elemen peta. Inilah yang akan kita gunakan untuk menambahkan peta dari proyek kita yang akan kita desain hingga layak untuk dicetak. Perlu diingat, bahwa, jika kita mengubah peta pada projek QGIS kita, maka hasil dari perubahan itu tidak akan memperbaharui peta yang telah kita tambahkan pada print komposer kita, nanti akan kita lihat lebih lanjut. |
 |
Tambahkan Gambar memungkinkan kita untuk menambahkan gambar. Anda dapat menambahkan logo perusahaan atau organisasi, atau jika Anda hanya ingin menampilkan gambar dari lokasi peta tersebut. Anda juga dapat menampilkan gambar dari sebuah kompas atau arah mata angin (untuk menunjukkan arah Utara). |
 |
Tambahkan Label Baru digunakan untuk menambahkan teks pada layout, seperti judul atau informasi lainnya. |
 |
Tambahkan Legenda Baru untuk menambahkan legenda, yang akan dihubungkan dengan layer aktif pada jendela QGIS. |
 |
Tambahkan Skala Bar Baru untuk menambahkan skala pada layout. |
 |
Tambahkan Ellips/ Segitiga/ Persegi Panjang digunakan untuk menambahkan salah satu dari bentuk geometrik ini. Contohnya, ini bisa digunakan untuk mengindikasikan area-area tertentu atau untuk memberikan highlight pada suatu objek pada peta. |
 |
Tambah Panah digunakan untuk menggambar sebuah panah pada layout peta. |
 |
Pilih / Pindahkan Item untuk memilih atau memindahkan elemen yang ada pada layout peta. Dangan tool ini, Anda dapat melakukan klik kanan pada sebuah elemen untuk mengunci posisi elemen tersebut. |
Pada jendela Print Komposer, klik pada ikon add new map.

• Berikutnya, klik dan geser mouse pada kanvas untuk membuat sebuah kotak. Peta Anda akan nampak mirip seperti ini ketika Anda sudah selesai:

• Jika Anda tidak senang dengan penempatan dari peta Anda, Anda dapat menggeser ujung-ujungnya untuk mengubah ukuran, atau geser seluruh elemen di sekitar kanvas.
Catatan
Ketika Anda mengubah skala peta, beberapa bagian dari peta Anda bisa jadi tidak terlihat lagi. Klik pada tombol “Pindahkan konten item” dan geser peta supaya seluruh komponen dapat terlihat.

Sekarang kita telah memasukkan hal paling penting yang ingin kita tambahkan pada layout peta kita - peta! Tetapi mari kita tambahkan beberapa elemen tambahan untuk membuat peta ini lebih informatif.
• Mari menambahkan judul pada peta kita. Klik pada tombol Tambahkan label baru

• Sesuaikan ukuran dari elemen. Kita akan mengedit teks dan pengaturan teks terdapat pada panel di sebelah kanan.
• Klik pada tombol Huruf. Ubah ukuran teks hingga ukuran 18 dan buat menjadi tebal. Ubah deretan teks menjadi Tengah. Terakhir, tambahkan teks berikut ini, atau buat teks Anda sendiri:

Layout peta Anda akan tampak seperti ini:

Mari menambahkan skala bar agar siapapun yang melihat peta kita dapat memperkirakan ukuran area yang ditunjukkan pada peta ini.
• Klik pada tombol Tambahkan skala bar baru

• Gambarkan elemen skala bar baru pada peta Anda. Lokasi yang tepat untuk menggambarnya adalah di sebelah pojok kiri dari layout peta
• Berikutnya, kita perlu menyesuaikan pilihan skala bar. Karena pengaturan proyek kita dalam PCS (Projected Coordinate System), maka pengukuran dalam satuan meter. Masukkan nilai-nilai berikut pada pilihan skala bar:

Nantinya akan muncul sebuah skala bar yang tampak seperti ini:

Sekarang mari kita tambahkan sebuah legenda sehingga pembaca peta Anda akan mengetahui apa saja yang diwakili oleh simbol-simbol tersebut.
• Klik pada tombol Tambahkan legenda baru.

• Gambarkan sebuah kotak pada tempat kosong yang tersisa pada layout peta Anda. Anda akan melihat sebuah legenda dengan simbologinya yang ditampilkan pada sebuah daftar.
• Pada panel di sebelah kanan, klik pada Item legenda. Hilangkan tanda centang pada Perbarui otomatis dan gunakan tombol mengedit untuk mengubah nama pada item legenda. Gunakan tombol + dan - untuk menambahkan atau menghapus item dari legenda. Pilih elemen yang penting untuk dimasukkan.
• Ketika Anda sudah selesai, layout peta Anda akan tampak seperti ini:

Tips
Untuk menyimpan komposer peta yang telah dibuat, Anda dapat klik pada Composer ‣ Simpan Proyek. Jika Anda buka proyek QGIS dan Anda ingin menggunakan komposer peta yang Anda simpan, klik pada Project ‣ Print Komposer ‣ Layout Saya 1
• Yang terakhir, kita dapat mencetak peta tersebut. Klik pada tombol Cetak dan ikuti instruksi selanjutnya.

• Anda juga dapat menyimpan petanya sebagai gambar PNG.

• Sebagai tambahan Anda dapat menyimpan peta yang Anda buat dalam format PDF, yang nantinya dapat dengan mudah Anda kirim melalui email atau ingin Anda cetak di kemudian hari.

Catatan Simpulan Layouting:
1. Mengkoleksi bahan-bahan pemetaan
• Nilai indeks
• Informasi wilayah (jumlah penduduk dll)
• Penentuan skala
• Datum
• Batas wilayah administrasi
2. Melakukan pemetaan
• Buka data
• Masukkan data
• Pilih simbology
• Layouting
3. Export data peta dalam bentuk jpg/.jpeg
Pokok Bahasan 2. Pemetaan Tingkat Kerentanan dan Keterpaparan
a. Penilaian Indeks Kerentanan dan Keterpaparan
Perhitungan indeks keterpaparan dan kerentanan dimulai dengan menghitung nilai setiap variabel turunan/informasi berdasarkan hasil identifikasi indikator dan data penyusun pada bagian sebelumnya. Sebagai contoh, pada Lampiran 2 diuraikan rumus yang digunakan untuk menghitung masing-masing variabel turunan hingga indikator pada komponen kerentanan dan keterpaparan untuk penyakit DBD di Kota Surabaya (Sesuai dengan komponen dan indikator yang disusun pada Lampiran 1). Merujuk pada bagian sebelumnya, maka ikutilah petunjuk langkah-langkah penyusunan perhitungan komponen berikut.

Gambar 19. Diagram proses penyusunan risiko
b. Normalisasi dan pembobotan data indikator
Memahami variasi atau rentang nilai variabel turunan di atas, maka perlu dilakukan normalisasi dan pembobotan. Langkah normalisasi bertujuan untuk menyetarakan nilai variabel memiliki rentang antara nol sampai satu (0-1) sehingga dapat saling dikalkulasikan dengan variabel lain. Sebagai contoh variabel turunan berupa ‘kepadatan penduduk’ dengan satuan Jiwa/Km2 atau Jiwa/Ha berbeda dengan nilai variabel ‘proporsi jumlah bangunan rumah pemukiman kumuh/jumlah penduduk’ dengan satuan unit/jiwa perlu dinormalisasi untuk bisa dikalkulasikan. Sementara pembobotan digunakan untuk data jenis ‘ordinal’. Sebagai contoh data ‘Jenis tempat BAB’ pada data Potensi Desa (BPS) berisi data jenis jamban (ordinal) saja bukan jumlah (kuantitatif). Data jenis tersebut berupa Jamban sendiri; Jamban bersama; Jamban umum; dan Bukan jamban. Oleh sebab itu, setiap jenis data tersebut harus dibobotkan antara nilai 0-1 juga.
Berbagai teknik normalisasi yang digunakan dalam kajian risiko adalah Teknik Normalisasi Median (Perdinan et al. (2015), Teknik Max-Min dan Teknik Kuadran. Sebagai pertimbangan, Teknik Normalisasi Median (Perdinan et al. 2015) memungkinkan suatu wilayah dapat mengukur keberhasilan intervensi suatu program/indikator dalam hal ini melalui penentuan ambang batas pada indikator tersebut. Suatu wilayah dapat menentukan ambang batasnya sendiri untuk menentukan ketercapaian program sehingga ambang batas dapat berbeda-beda pada setiap wilayah tergantung patokan nilai ambang batas indikator tersebut di wilayahnya.
Oleh sebab itu, normalisasi Median lebih sesuai dengan rencana pembangunan dan upaya adaptasi karena didasarkan pada ambang batas yang merupakan Target yang dapat disesuaikan dengan wilayah. Oleh karena itu, pada modul ini akan digunakan Teknik Normalisasi Median. Secara matematis, perhitungan normalisasi median adalah sebagai berikut (Perdinan et al. (2015):
Untuk nilai variabel ≥ nilai median:

Untuk nilai variabel < nilai median

Keterangan:
Xi adj = Nilai X yang akan dinormalisasi
Xmax = Nilai maksimum variabel X
Xi = Nilai variabel X ke - i
Xmedian = Nilai median variabel X
Xmin = Nilai minimum variabel X
c. Perhitungan Kerentanan dan Keterpaparan
Setelah seluruh nilai variabel dan normalisasinya didapatkan, langkah selanjutnya adalah menghitung nilai gabungan antar variabel yang telah dinormalisasi menjadi sub indikator di setiap komponen dan kemudian indikator (variabel > sub indikator > indikator > komponen). Pengabungan setiap indikator di atas menjadi Komponen dapat menggunakan persamaan dibawah ini:

dimana -i mewakili desa ke -i dan w adalah bobot untuk setiap indikator. Pemilihan dari besarnya bobot dilakukan sesuai hubungan keterkaitan antara indikator dan sensitivitasnya terhadap pertanian dan dampak perubahan iklim. Nilai maksimum bobot adalah 1.
d. Pemetaan Tingkat Kerentanan dan Keterpaparan
Setelah seluruh komponen tersusun maka pada bagian akhir, setiap komponen dibentuk dalam sistem indeks 0-1 sehingga mempermudah analisis dan interpretasi sekaligus visualisasi dalam bentuk peta. Penggunaan sistem indeks untuk semua komponen penyusun risiko menghasilkan nilai indeks risiko untuk mengukur tingkat risiko perubahan iklim.
Secara umum, baik komponen bahaya maupun kerentanan dan keterpaparan, klasifikasi dilakukan dengan membagi secara proporsional nilai indeks (0-1) menjadi lima kelas. Komponen X masuk kategori tinggi apabila indeks diatas 0.8 sampai 1, dan masuk kategori sangat rendah apabila indeks kerentanan dibawah 0.2 sampai 0. Pengkelasan di sini bertujuan untuk mengkriteriakan nilai kedalam golongan tertentu. Ada lima golongan yaitu SR (Sangat Rendah), R (Rendah), S (Sedang), T (Tinggi), dan ST (Sangat Tinggi). Pewarnaan setiap kategori komponen dilakukan untuk keperluan pemetaan indeks wilayah tersebut.
Tabel 6 Kriteriasasi indeks dan pewarnaan peta
| Nilai Komponen | Pewarnaan Keterpaparan; Sensitivitas dan Kerentanan | Pewarnaan Kapasitas Adaptasi |
|---|---|---|
| 0.0 - 0.2 | Sangat Rendah (SR) | Sangat Rendah (SR) |
| 0.2 - 0.4 | Rendah (R) | Rendah (R) |
| 0.4 - 0.6 | Sedang (S) | Sedang (S) |
| 0.6 - 0.8 | Tinggi (T) | Tinggi (T) |
| 0.8 - 1.0 | Sangat Tinggi (ST) | Sangat Tinggi (ST) |
Penyusunan peta komponen bahaya, kerentanan dan keterpaparan dilakukan berdasarkan perhitungan indeks masing-masing komponen. Teknik pemetaan mengikuti pewarnaan pada tabel di atas. Pemetaan memudahkahkan pengguna dalam melihat sebaran wilayah rentan dan berisiko. Secara umum, teknik pewarnaan dari hijau ke merah, sebagai contoh warna merah menunjukan lokasi tersebut rentan dan berisiko sehingga perlu mendapatkan prioritas.
Berikut tahapan pemetaan tingkat kerentanan dan keterpaparan :
1. Langkah 1 - Penyusunan database
Secara umum, kerentanan dan keterpaparan disusun oleh sumber database yang sama, yaitu data sosial ekonomi. Oleh sebab itu, sebelum perhitungan variabel dan indikator perlu dipersiapkan terlebih dahulu database penyusun kedua komponen tersebut. Secara lengkap, penilaian indeks kerentanan dan keterpaparan mengikuti langkah berikut:
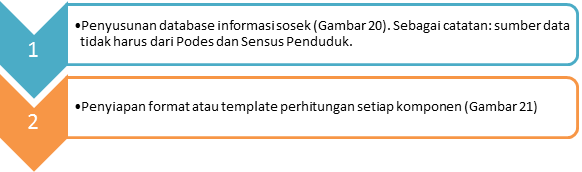

Gambar 20 Visualisasi contoh format penyusunan database sosial ekonomi dalam pengolahan komponen kerentanan dan keterpaparan.
| ID Desa | Desa | Kecamatan | Kabupaten | Provinsi | Variabel Turunan | Normalisasi Variabel Turunan | ||||
|---|---|---|---|---|---|---|---|---|---|---|
| Var 1 | Var 2 | Var ... | Var 1 | Var 2 | Var ... | |||||
| 1 | 2 | 3 | 4 | 5 | 6 | 7 | 8 | 9 | 10 | 11 |
| Sub Indikator | Indikator | Indeks Komponen | Kriteria | ||||
|---|---|---|---|---|---|---|---|
| Sub Indikator 1 | Sub Indikator 2 | Sub Indikator ... | Indikator 1 | Indikator 2 | Indikator ... | ||
| 12 | 13 | 14 | 15 | 16 | 17 | 18 | 19 |
Gambar 21 Template perhitungan setiap komponen
2. Langkah 2 - Perhitungan variabel turunan
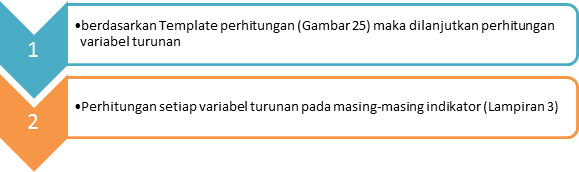
3. Langkah 3 - Perhitungan normalisasi
Setelah menghitung seluruh nilai variabel, langkah berikutnya adalah menghitung nilai normalisasi seluruh variabel tersebut.
Untuk menghitung nilai normalisasi ikuti langkah berikut:
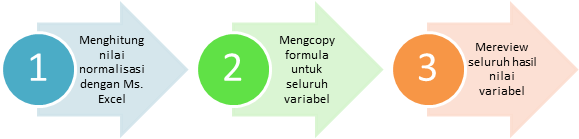
4. Langkah 4 - Perhitungan indikator
Langkah berikutnya adalah menyusun indikator dan indeks kerentanan dan keterpaparan.
5. Langkah 5 - Pemetaan
Berikutnya, pemetaan tingkat kerentanan dilakukan melalui beberapa langkah berikut:

Peserta telah berhasil melakukan penggabungan data tabular dan data vektor dengan format data vektor. Mengubah format data vector menjadi data raster maka ikuti langkah berikut:

Untuk memahami lebih lanjut mengenai mekanisme ini, peserta akan melakukan penugasan yang tercantum pada Lembar Penugasan Materi Inti IV pada Pokok Bahasan 2.
Berikut contoh perhitungan indikator hingga pemetaan :
Pada bagian ini akan dicontohkan bagaimana proses penyusunan indikator kepadatan penduduk dan jenis buang sampah pada komponen keterpaparan (Lampiran 1 dan 2). Trainer/pelatih akan mencontohkan dengan file yang telah disiapkan.
Untuk menghitung indikator pada masing-masing komponen lain silahkan dibuka file "Olahan Kerentanan Kesehatan Surabaya.xlsx" dan untuk memudahkan sudah diberikan metodenya pada file "Matriks Identifikasi Indikator.xlsx" atau pada Lampiran 2.
Indikator Kepadatan Penduduk (K1)
1. Untuk menghitung kepadatan penduduk lakukan dengan langkah berikut.

| =[Database_Sosek.xlsx]Podes2011!$BC4/[Database_Sosek.xlsx]Podes2011!$AJO4 |
|---|
Untuk memunculkan nilai pada seluruh desa, maka salin formula pada nilai pertama (Kolom K4) dengan cara klik ganda pada ujung nilai pertama tersebut maka seluruh nilai indikator ‘kepadatan penduduk’ pada setiap desa akan muncul.

Sebagai contoh lain, digunakan sub indikator Jenis Tempat Pembuangan Sampah dari indikator Sanitasi. Untuk menghitung indikator ini, gunakan penilaian skor dibawah yang diberikan pada sub indikator kriteria tempat buang sampah. Setiap kriteria memiliki skor masing-masing. Semakin buruk kondisi tempat pembuangan sampah maka skor semakin tinggi. Nilai skoring diberikan dari 0 - 1.
Jenis tempat pembuangan sampah:
• Tempat sampah, kemudian diangkut - 1=0.20
• Dalam lubang atau dibakar - 2=0.40
• Sungai/saluran irigasi/danau/laut - 3=0.60
• Drainase (got/selokan) - 4=0.80
• Lainnya - 5=1.00

| =IF([Database_Sosek.xlsx]Podes2011!$BY4=1,0.2,IF(AND([Database_Sosek.xlsx]Podes2011!$BY4=2),0.4,IF(AND([Database_Sosek.xlsx]Podes2011!$BY4=3),0.6,IF(AND([Database_Sosek.xlsx]Podes2011!$BY4=4),0.8,1)))) |
|---|
Selanjutnya, hitunglah nilai minimum, maksimum, dan median setiap variabel pada bagian yang telah disediakan (row terbawah/row 165 hingga 167) pada file "Olahan Kerentanan Kesehatan Surabaya"
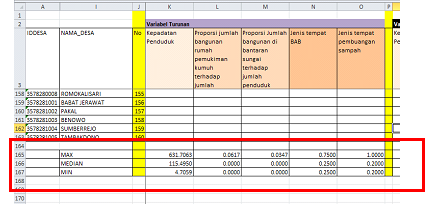
Untuk menghitung nilai Max, Median, dan Min maka perhatikan langkah berikut.

| =MAX(K4:163) | =MEDIAN(K4:163) | =MIN(K4:163) |
|---|
Untuk menghitung nilai variabel turunan lainnya silahkan mengkiti rumus matematis atau formula pada Lampiran 3 pada Modul
2. Menghitung normalisasi setiap variabel turunan
Untuk menghitung nilai normalisasi pada Ms. Excel gunakan rumus berikut (rumus ini sesuai dengan rumus matematis yang telah disebutkan di atas):
| =IF(K4>=K$166,((0.5*((K4-K$166)/(K$165-K$166)))+0.5), (0.5*((K4-K$167)/(K$166-K$167)))) |
|---|
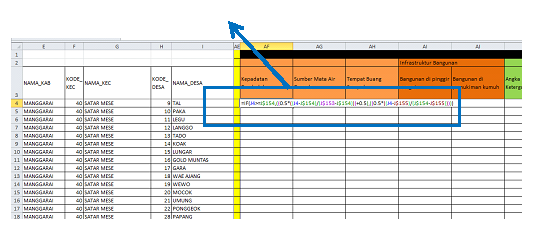
Dimana:
Xi adj = Nilai X yang akan dinormalisasi
Xmax = K$165
Xi = K4
Xmedian = K$166
Xmin = K$167
Salin formula di atas untuk seluruh normalisasi indikator dengan cara klik dan seret (click and drag) hasil/nilai tersebut ke kanan maka seluruh variabel terisi nilai normalisasinya. Setelah nilai normalisasi didapatkan untuk seluruh variabel di kelurahan pertama. Selanjutnya blok seluruh nilai normalisasi pada baris pertama tersebut kemudian klik dan seret (click and drag) ke bawah untuk mengisi seluruh kelurahan dengan nilai normalisasinya.

Setelah seluruh nilai variabel dan normalisasinya didapatkan, langkah selanjutnya adalah menghitung nilai gabungan antar variabel yang telah dinormalisasi menjadi sub indikator di setiap komponen dan indikator hingga menjadi komponen kerentanan dan keterpaparan.
Petunjuk berikutnya adalah menghitung nilai sub indikator dan indikator hingga membentuk komponen
Untuk menggabungkan seluruh Indikator gunakan formula berikut (masih pada file "Olahan Kerentanan Kesehatan Surabaya.xlsx" :
- Letakkan kursor pada kolom AG4

| Karena indikator pada komponen keterpaparan terdiri dari 3 indikator, maka secara sederhana pembobotannya adalah 1/3 = 0.3333
Sehingga rumus komponen keterpaparan menjadi =0.3333*AC4 + 0.3333*AD4 + 0.3333*AE4 |
|---|
- Enter kemudian klik dan tarik (click and drag) ke bawah untuk mengisi seluruh nilai komponen pada seluruh keluarahan.
- Langkah perhitungan dalam mendapatkan nilai kompenen keterpaparan telah selesai

Setelah indikator dan indeks setiap komponen didapatkan, langkah berikutnya adalah membuat kelas/kriteria setiap indeks
Langkah dalam membuat kelas dapat dilakukan dengan cara:
- Arahkan kursor pada kolom kriteria keterpaparan (Kolom AI4)
- Sesuai dengan kriteria di atas maka pada Ms. Excel gunakan rumus:

| =IF(AG4<0.2,"SR",IF(AND(AG4>=0.2,AG4<0.4),"R",IF(AND(AG4>=0.4,AG4<0.6),"S",IF(AND(AG4>=0.6,AG4<0.8),"T",IF(AND(AG4>=0.8),"ST")))))
*AG4 adalah nilai pada cell data excel yang akan dikriteriakan |
|---|
- Klik dan Tarik (Click and drag) ke bawah untuk memunculkan seluruh nilai
3. Langkah terakhir adalah membuat visualisasi hasil kerentanan dan keterpaparan dalam bentuk peta dengan software ArcGIS atau QGIS
Mempersiapkan data tabular dan join csv file dengan attributte tabel
- Buka berkas Excel data kerentanan Surabaya
(Contoh : nama berkas data kerentanan)

- Simpan berkas ke format CSV
(Beri nama kerentanan surabaya)

- Kemudian tutup Berkas Excel yang sudah disimpan dalam format CSV
- Buat juga file dengan type csvt berisikan agar file csv bisa dibaca oleh qgis sesuai format yang diinginkan

String untuk Kolom tipe data Text
Integer untuk Kolom tipe data Angka Bulat
Real untuk Kolom Tipe data Angka Decimal (yang punya koma)
- Buka program quantum GIS
(Program Quantum GIS dapat diunduh di http://www.qgis.org/id/site/ )

Buka file shp yang di simpan dalam folder praktikum


- Double click pada file dengan ektensi
(contohnya: Kel_sby_std1.shp)
- Kemudian double click pada file dengan ekstensi csv
(contohnya: kel_surabaya.csv)

- Kemudian klik kanan pada file kel_sby_std1 lalu pilih properties

- Lalu akan muncul kotak dialog layer properties

- Kemudian pilih join, klik tanda positif yang berwarna hijau yang berada diatas kotak dialog load style -> (akan muncul kotak dialog Add vector join)

- Pilih join layer = kerentanan surabaya
Join field = id desa
Target field = id desa
- Lalu check list (cache join layer in virtual memory)
- Check list (choose which fields are joined dan kerentanan)

- Kemudian pilih ok
Perlu diperhatikan !
Untuk memeriksa berkas data kerentanan sudah tergabung dengan data shp dengan cara :
- Klik kanan kemudian open attribut table sebelum proses join dilakukan dan setelah dilakukan.
- Perhatikan perbedaannya dengan cara melihat komponen yang ada didalam tabel.
- Perhatikan komponen kerentanan apakah sudah masuk atau belum


- Lalu save as dengan cara klik kanan di file shp tadi


- Selesai

Mengubah data vektor menjadi data raster
- Buka file yang telah di join tadi
- Pilih raster, conversion, vektor to raster

- Isikan menu sesuai yang diinginkan

Ok

Selesai
Kita dapat menggunakan Map Composer untuk mengatur layout dan mempersiapkan peta ini untuk dicetak.
• Pergi ke Project -> New Print Composer.

• Kemudian, berilah sebuah nama unik untuk layout peta Anda, misalnya Layout Bahaya. Klik OK. Sebuah jendela baru akan terbuka dan tampak seperti ini:

Ini adalah jendela dimana Anda dapat membuat sebuah layout dari peta yang ingin Anda cetak. Area putih kosong yang tampak adalah “kanvas” Anda. Ini merupakan sebuah model dari kertas yang nantinya akan Anda cetak. Anda dapat menaruh bermacam-macam elemen pada kanvas ini, seperti peta Anda (secara jelas), sebuah judul, skala, legenda, dan sebagainya. Inilah elemen-elemen yang biasa digunakan pada peta cetak.
Lihat pada panel sebelah kanan. Pada tab Komposisi , Anda dapat mengubah ukuran kertas, jumlah halaman dan kualitas gambar peta.

Lihatlah pada ikon-ikon yang ada pada bagian atas jendela. Kita akan menggunakan beberapa dari ikon-ikon tersebut ketika kita melakukan layout peta kita, berikut hal-hal apa saja yang dapat kita lakukan menggunakan ikon-ikon tersebut:
| Tampilan Ikon | Fungsi |
|---|---|
 |
Tambahkan Peta Baru akan menambahkann elemen peta. Inilah yang akan kita gunakan untuk menambahkan peta dari proyek kita yang akan kita desain hingga layak untuk dicetak. Perlu diingat, bahwa, jika kita mengubah peta pada projek QGIS kita, maka hasil dari perubahan itu tidak akan memperbaharui peta yang telah kita tambahkan pada print komposer kita, nanti akan kita lihat lebih lanjut. |
 |
Tambahkan Gambar memungkinkan kita untuk menambahkan gambar. Anda dapat menambahkan logo perusahaan atau organisasi, atau jika Anda hanya ingin menampilkan gambar dari lokasi peta tersebut. Anda juga dapat menampilkan gambar dari sebuah kompas atau arah mata angin (untuk menunjukkan arah Utara). |
 |
Tambahkan Label Baru digunakan untuk menambahkan teks pada layout, seperti judul atau informasi lainnya. |
 |
Tambahkan Legenda Baru untuk menambahkan legenda, yang akan dihubungkan dengan layer aktif pada jendela QGIS. |
 |
Tambahkan Skala Bar Baru untuk menambahkan skala pada layout. |
 |
Tambahkan Ellips/ Segitiga/ Persegi Panjang digunakan untuk menambahkan salah satu dari bentuk geometrik ini. Contohnya, ini bisa digunakan untuk mengindikasikan area-area tertentu atau untuk memberikan highlight pada suatu objek pada peta. |
 |
Tambah Panah digunakan untuk menggambar sebuah panah pada layout peta. |
 |
Pilih / Pindahkan Item untuk memilih atau memindahkan elemen yang ada pada layout peta. Dangan tool ini, Anda dapat melakukan klik kanan pada sebuah elemen untuk mengunci posisi elemen tersebut. |
Pada jendela Print Komposer, klik pada ikon add new map.

• Berikutnya, klik dan geser mouse pada kanvas untuk membuat sebuah kotak. Peta Anda akan nampak mirip seperti ini ketika Anda sudah selesai:

• Jika Anda tidak senang dengan penempatan dari peta Anda, Anda dapat menggeser ujung-ujungnya untuk mengubah ukuran, atau geser seluruh elemen di sekitar kanvas.
Catatan
Ketika Anda mengubah skala peta, beberapa bagian dari peta Anda bisa jadi tidak terlihat lagi. Klik pada tombol “Pindahkan konten item” dan geser peta supaya seluruh komponen dapat terlihat.

Sekarang kita telah memasukkan hal paling penting yang ingin kita tambahkan pada layout peta kita - peta! Tetapi mari kita tambahkan beberapa elemen tambahan untuk membuat peta ini lebih informatif.
• Mari menambahkan judul pada peta kita. Klik pada tombol Tambahkan label baru

• Sesuaikan ukuran dari elemen. Kita akan mengedit teks dan pengaturan teks terdapat pada panel di sebelah kanan.
• Klik pada tombol Huruf. Ubah ukuran teks hingga ukuran 18 dan buat menjadi tebal. Ubah deretan teks menjadi Tengah. Terakhir, tambahkan teks berikut ini, atau buat teks Anda sendiri:

Layout peta Anda akan tampak seperti ini:

Mari menambahkan skala bar agar siapapun yang melihat peta kita dapat memperkirakan ukuran area yang ditunjukkan pada peta ini.
• Klik pada tombol Tambahkan skala bar baru

• Gambarkan elemen skala bar baru pada peta Anda. Lokasi yang tepat untuk menggambarnya adalah di sebelah pojok kiri dari layout peta
• Berikutnya, kita perlu menyesuaikan pilihan skala bar. Karena pengaturan proyek kita dalam PCS (Projected Coordinate System), maka pengukuran dalam satuan meter. Masukkan nilai-nilai berikut pada pilihan skala bar:

Nantinya akan muncul sebuah skala bar yang tampak seperti ini:

Sekarang mari kita tambahkan sebuah legenda sehingga pembaca peta Anda akan mengetahui apa saja yang diwakili oleh simbol-simbol tersebut.
• Klik pada tombol Tambahkan legenda baru.

• Gambarkan sebuah kotak pada tempat kosong yang tersisa pada layout peta Anda. Anda akan melihat sebuah legenda dengan simbologinya yang ditampilkan pada sebuah daftar.
• Pada panel di sebelah kanan, klik pada Item legenda. Hilangkan tanda centang pada Perbarui otomatis dan gunakan tombol mengedit untuk mengubah nama pada item legenda. Gunakan tombol + dan - untuk menambahkan atau menghapus item dari legenda. Pilih elemen yang penting untuk dimasukkan.
• Ketika Anda sudah selesai, layout peta Anda akan tampak seperti ini:

Tips
Untuk menyimpan komposer peta yang telah dibuat, Anda dapat klik pada Composer ‣ Simpan Proyek. Jika Anda buka proyek QGIS dan Anda ingin menggunakan komposer peta yang Anda simpan, klik pada Project ‣ Print Komposer ‣ Layout Saya 1
• Yang terakhir, kita dapat mencetak peta tersebut. Klik pada tombol Cetak dan ikuti instruksi selanjutnya.

• Anda juga dapat menyimpan petanya sebagai gambar PNG.

• Sebagai tambahan Anda dapat menyimpan peta yang Anda buat dalam format PDF, yang nantinya dapat dengan mudah Anda kirim melalui email atau ingin Anda cetak di kemudian hari.

Catatan Simpulan Layouting:
1. Mengkoleksi bahan-bahan pemetaan
• Nilai indeks
• Informasi wilayah (jumlah penduduk dll)
• Penentuan skala
• Datum
• Batas wilayah administrasi
2. Melakukan pemetaan
• Buka data
• Masukkan data
• Pilih simbology
• Layouting
3. Export data peta dalam bentuk jpg/.jpeg
Pokok Bahasan 3: Pemetaan Tingkat Risiko
a. Perhitungan tingkat risiko baseline
Analisis risiko merupakan kajian dengan pendekatan identifikasi terhadap potensi dampak negatif yang muncul akibat dari suatu kejadian bahaya. Metode kajian risiko menggunakan analisis yang dikembangkan oleh Perdinan 2015 dengan modifikasi sesuai kebutuhan sektor kesehatan. Metode tersebut dikembangkan dari PERKA No.2 BNPB dan Konsep IPCC 2014. Perhitungan risiko iklim terhadap kejadian bahaya kejadian suatu penyakit diturunkan oleh fungsi bahaya, kerentanan dan keterpaparan. Konsep penilaian risiko dijelaskan bahwa R=H*V*E, secara matematik risiko dapat dihitung dengan persamaan R = 1/3(H+V+E) atau R = ∛H*V*E. Perhitungan tersebut dilakukan dengan memberikan bobot sama besar pada ketiga komponen. Selanjutnya hasil perhitungan diinterpretasi kedalam sistem indeks.

Keterangan:
R: risiko, H: bahaya/ancaman,
V: kerentanan, C: kapasitas,
S: sensitivitas, dan E: keterpaparan.
Gambar 22 Pengembangan konsep kajian risiko berdasarkan IPCC 2014 dan PERKA BNPB No.2/2012
Ruang lingkup analisis risiko dilakukan dengan basis desa namun analisis antara komponen bahaya dan kerentanan memiliki pendekatan yang berbeda. Komponen bahaya menggunakan pendekatan grid dalam analisis sedangkan komponen kerentanan menggunakan pendekatan administrasi. Perbedaan tersebut menimbulkan kemungkinan hasil visualisasi yang berbeda dalam satu desa sehingga hasil luaran tersebut dijadikan pertimbangan dalam penyusunan strategi adaptasi tiap desa berdasarkan hasil rentang hasil tingkat risiko. Hasil analisis risiko juga mempertimbangkan informasi proyeksi iklim masa depan pada periode 2030 (selang tahun 2021-2050).
b. Perhitungan tingkat risiko berdasarkan proyeksi perubahan iklim
Perhitungan tingkat bahaya masa depan sama seperti dengan perhitungan pada periode baseline. Namun data yang digunakan merupakan data masa depan (bahaya masa depan sesuai dengan penggunaan data iklim proyeksi
c. Pemetaan tingkat risiko perubahan iklim
Pemetaan dilakukan serupa dengan pemetaan bahaya sebelumnya. Pemetaan dilakukan dengan menggunakan perangkat lunak Quantum GIS. Keterangan dalam legenda diperoleh berdasarkan kesepakatan nilai ambang batas terkait kejadian suatu bahaya penyakit. Proses pemetaan dilakukan dibawah ini:
Kita dapat menggunakan Map Composer untuk mengatur layout dan mempersiapkan peta ini untuk dicetak.
• Pergi ke Project -> New Print Composer.

• Kemudian, berilah sebuah nama unik untuk layout peta Anda, misalnya Layout Bahaya. Klik OK. Sebuah jendela baru akan terbuka dan tampak seperti ini:

Ini adalah jendela dimana Anda dapat membuat sebuah layout dari peta yang ingin Anda cetak. Area putih kosong yang tampak adalah “kanvas” Anda. Ini merupakan sebuah model dari kertas yang nantinya akan Anda cetak. Anda dapat menaruh bermacam-macam elemen pada kanvas ini, seperti peta Anda (secara jelas), sebuah judul, skala, legenda, dan sebagainya. Inilah elemen-elemen yang biasa digunakan pada peta cetak.
Lihat pada panel sebelah kanan. Pada tab Komposisi , Anda dapat mengubah ukuran kertas, jumlah halaman dan kualitas gambar peta.

Lihatlah pada ikon-ikon yang ada pada bagian atas jendela. Kita akan menggunakan beberapa dari ikon-ikon tersebut ketika kita melakukan layout peta kita, berikut hal-hal apa saja yang dapat kita lakukan menggunakan ikon-ikon tersebut:
| Tampilan Ikon | Fungsi |
|---|---|
 |
Tambahkan Peta Baru akan menambahkann elemen peta. Inilah yang akan kita gunakan untuk menambahkan peta dari proyek kita yang akan kita desain hingga layak untuk dicetak. Perlu diingat, bahwa, jika kita mengubah peta pada projek QGIS kita, maka hasil dari perubahan itu tidak akan memperbaharui peta yang telah kita tambahkan pada print komposer kita, nanti akan kita lihat lebih lanjut. |
 |
Tambahkan Gambar memungkinkan kita untuk menambahkan gambar. Anda dapat menambahkan logo perusahaan atau organisasi, atau jika Anda hanya ingin menampilkan gambar dari lokasi peta tersebut. Anda juga dapat menampilkan gambar dari sebuah kompas atau arah mata angin (untuk menunjukkan arah Utara). |
 |
Tambahkan Label Baru digunakan untuk menambahkan teks pada layout, seperti judul atau informasi lainnya. |
 |
Tambahkan Legenda Baru untuk menambahkan legenda, yang akan dihubungkan dengan layer aktif pada jendela QGIS. |
 |
Tambahkan Skala Bar Baru untuk menambahkan skala pada layout. |
 |
Tambahkan Ellips/ Segitiga/ Persegi Panjang digunakan untuk menambahkan salah satu dari bentuk geometrik ini. Contohnya, ini bisa digunakan untuk mengindikasikan area-area tertentu atau untuk memberikan highlight pada suatu objek pada peta. |
 |
Tambah Panah digunakan untuk menggambar sebuah panah pada layout peta. |
 |
Pilih / Pindahkan Item untuk memilih atau memindahkan elemen yang ada pada layout peta. Dangan tool ini, Anda dapat melakukan klik kanan pada sebuah elemen untuk mengunci posisi elemen tersebut. |
Pada jendela Print Komposer, klik pada ikon add new map.

• Berikutnya, klik dan geser mouse pada kanvas untuk membuat sebuah kotak. Peta Anda akan nampak mirip seperti ini ketika Anda sudah selesai:

• Jika Anda tidak senang dengan penempatan dari peta Anda, Anda dapat menggeser ujung-ujungnya untuk mengubah ukuran, atau geser seluruh elemen di sekitar kanvas.
Catatan
Ketika Anda mengubah skala peta, beberapa bagian dari peta Anda bisa jadi tidak terlihat lagi. Klik pada tombol “Pindahkan konten item” dan geser peta supaya seluruh komponen dapat terlihat.

Sekarang kita telah memasukkan hal paling penting yang ingin kita tambahkan pada layout peta kita - peta! Tetapi mari kita tambahkan beberapa elemen tambahan untuk membuat peta ini lebih informatif.
• Mari menambahkan judul pada peta kita. Klik pada tombol Tambahkan label baru

• Sesuaikan ukuran dari elemen. Kita akan mengedit teks dan pengaturan teks terdapat pada panel di sebelah kanan.
• Klik pada tombol Huruf. Ubah ukuran teks hingga ukuran 18 dan buat menjadi tebal. Ubah deretan teks menjadi Tengah. Terakhir, tambahkan teks berikut ini, atau buat teks Anda sendiri:

Layout peta Anda akan tampak seperti ini:

Mari menambahkan skala bar agar siapapun yang melihat peta kita dapat memperkirakan ukuran area yang ditunjukkan pada peta ini.
• Klik pada tombol Tambahkan skala bar baru

• Gambarkan elemen skala bar baru pada peta Anda. Lokasi yang tepat untuk menggambarnya adalah di sebelah pojok kiri dari layout peta
• Berikutnya, kita perlu menyesuaikan pilihan skala bar. Karena pengaturan proyek kita dalam PCS (Projected Coordinate System), maka pengukuran dalam satuan meter. Masukkan nilai-nilai berikut pada pilihan skala bar:

Nantinya akan muncul sebuah skala bar yang tampak seperti ini:

Sekarang mari kita tambahkan sebuah legenda sehingga pembaca peta Anda akan mengetahui apa saja yang diwakili oleh simbol-simbol tersebut.
• Klik pada tombol Tambahkan legenda baru.

• Gambarkan sebuah kotak pada tempat kosong yang tersisa pada layout peta Anda. Anda akan melihat sebuah legenda dengan simbologinya yang ditampilkan pada sebuah daftar.
• Pada panel di sebelah kanan, klik pada Item legenda. Hilangkan tanda centang pada Perbarui otomatis dan gunakan tombol mengedit untuk mengubah nama pada item legenda. Gunakan tombol + dan - untuk menambahkan atau menghapus item dari legenda. Pilih elemen yang penting untuk dimasukkan.
• Ketika Anda sudah selesai, layout peta Anda akan tampak seperti ini:

Tips
Untuk menyimpan komposer peta yang telah dibuat, Anda dapat klik pada Composer ‣ Simpan Proyek. Jika Anda buka proyek QGIS dan Anda ingin menggunakan komposer peta yang Anda simpan, klik pada Project ‣ Print Komposer ‣ Layout Saya 1
• Yang terakhir, kita dapat mencetak peta tersebut. Klik pada tombol Cetak dan ikuti instruksi selanjutnya.

• Anda juga dapat menyimpan petanya sebagai gambar PNG.

• Sebagai tambahan Anda dapat menyimpan peta yang Anda buat dalam format PDF, yang nantinya dapat dengan mudah Anda kirim melalui email atau ingin Anda cetak di kemudian hari.

Catatan Simpulan Layouting:
1. Mengkoleksi bahan-bahan pemetaan
• Nilai indeks
• Informasi wilayah (jumlah penduduk dll)
• Penentuan skala
• Datum
• Batas wilayah administrasi
2. Melakukan pemetaan
• Buka data
• Masukkan data
• Pilih simbology
• Layouting
3. Export data peta dalam bentuk jpg/.jpeg